Setup
General
Settings Screen Functionality
Connectivity
Kiosk
App Management
Date And Time
Telephony
Security
Setup
General
Settings Screen Functionality
Connectivity
Kiosk
App Management
Date And Time
Telephony
Security
Mobile Devices Screen
The Mobile Devices screen (pictured below), can be a useful tool that holds key information at a glance. System users can quickly gain critical data from their entire work force in one list. Battery levels, data usage and when the device was last online are all shown for each individual employee.
Please note that by clicking on any of the column headers, rows will be order by highest/lowest values either numerically or alphabetically.
Settings
The Settings link on each employee's row will take the system user into the main system for that particular mobile device. This is where the EMM functionality can be applied to the device. Settings
Refresh List
When clicked the list above will update.
Battery Level
Battery levels are given as a % from 1 - 100. If they fall below 20% an alert is generated in the EMM system. Battery levels for the whole company can be viewed as a report on the DevReach Home screen.
Data Usage
Data usage is shown in MB
Last Contact
This shows the system user when the device last sent any information to the Devreach server. There is a coloured circle icon to the right that indicates how long ago last contact was made. If the icon is green, then less that 10 minutes ago. If orange, then between 10 and 60 minutes ago. If the icon is grey, last contact was made over an hour ago.
Devreach Version
This value indicates the current version of the Devreach app. When updates are available, the Android app will automatically upgrade and a new version value will be displayed in the EMM. At aglance, any employees that haven't upgraded can be seen.
Ping Button
The system user can ping the device at anytime. This will contact the device to show it is online. If successful, the last contact time will update and the icon turn green. If unsuccessful, then this could mean the device is turned off, temporarily unreachable due to bad signal area or the device has dropped into Android Doze mode. Android Doze is a feature of newer Android devices that restricts CPU usage and network activity in a bid to preserve battery life. The device will wake itself up every so often to run scheduled jobs. This is normal behaviour and engineered by Google.
Filter and top rows
A filter can be applied to search any of the fields. For example James could be entered in the filter box, when refresh list is clicked all rows with the name james would be shown.
A number can be entered in the Top box to limit how many rows are shown in the list.
Edit, Add and Remove Account
This screen is used to primarily edit mobile user information. For example, name and mobile number. It also holds other data too.
NB. When adding an account, Forename, Surname and mobile number are all mandatory.
Other information such as accountID and Account name are internal data for Devreach and are not editable. There are Samsung information too, E.g. Enterprise and customization sdk versions; These relay which Knox versions the device is using and will have an impact on which screens are available to use in the EMM.
The text field at the bottom of this screen holds the Firebase token. This token is used by Google to send push notifications to the device and is assigned on installation of the Devreach app. The app does have the ability to refresh the Firebase token from the settings screen. Scenarios where this could be useful, are when the device is no longer contactable and a Firebase token refresh is needed.
Once any edits have been made, they must be saved via the Save Changes button.
Remove an account
The account can be removed by clicking the Remove Account button. This will remove the current user on the device, E.g. delete the user and messages particular to that employee. (once the user is deleted from the device, the main system will update and you will no longer see the account.) The EMM functionality is still however intact on the device. Clicking Remove Account will only work if the mobile user is still enrolled on the device. If the mobile user deletes the app off the device first, then the account could be orphaned in the main system.
Once a mobile user has been successfully removed, the system user can add a new account for a new employee with the existing device's mobile number and send the Authorization code to the device.
NB. If the device is not linked to the main system after removing an account and enrolling a new user, then go to the settings screen on the device and click Register for Push Notifications. This will create and send a new Firebase token to the server. From that point on the device will be contactable.
Send Auth Codes
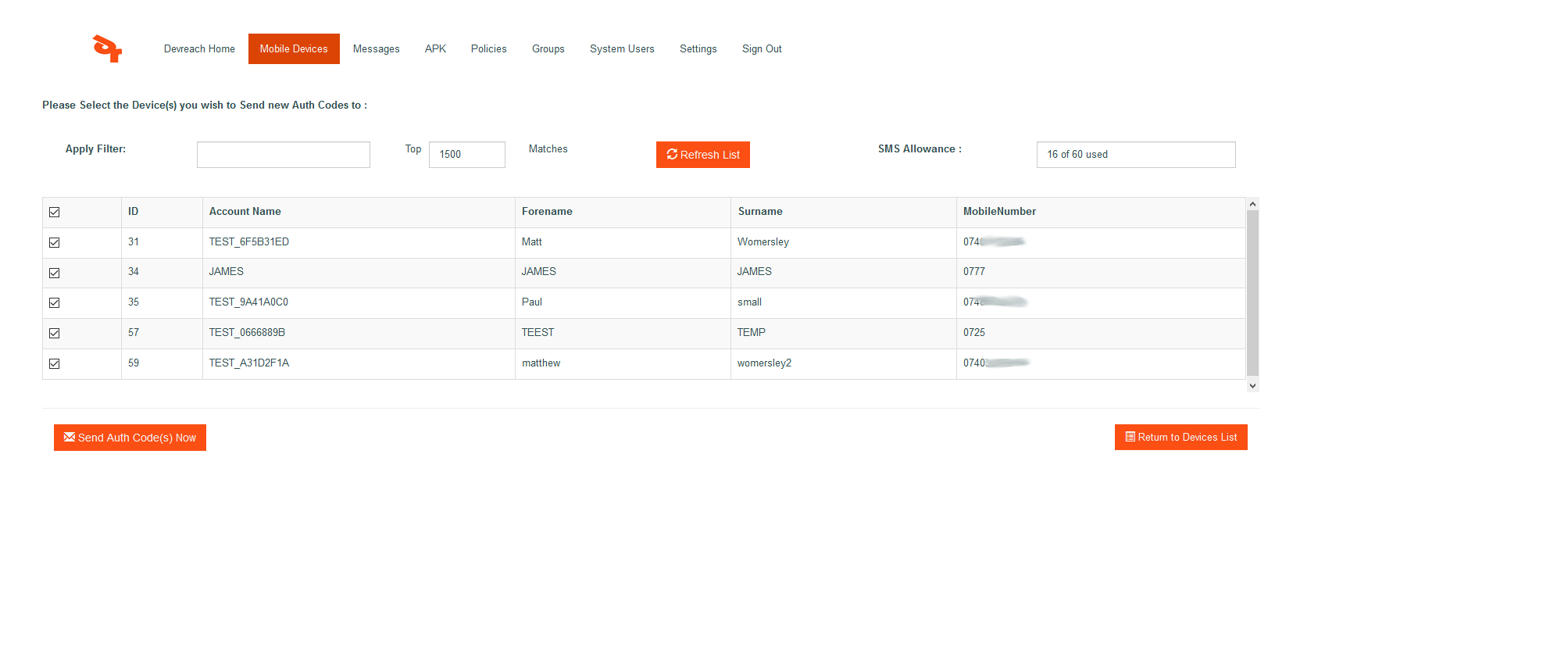 This screen show all the employees prior to enrolment. In order to enrol a device into Devreach, an authorization code must be sent to the device. The code is sent via SMS. once received by the device, the employee can enter the code and username (which is also sent in the SMS), into the login screen in the Devreach android app. This will link the device into the main system.
This screen show all the employees prior to enrolment. In order to enrol a device into Devreach, an authorization code must be sent to the device. The code is sent via SMS. once received by the device, the employee can enter the code and username (which is also sent in the SMS), into the login screen in the Devreach android app. This will link the device into the main system.
Authorization codes can be sent singularly or as multiples by selecting the corresponding check tick on each row. The top most check tick will select/deselect all rows.
Once all relevant employees have been selected, Send Auth Code(s) now button can be clicked. This will send the SMS to all selected devices.
Each customer has a set amount of text messages based on the number of employees stated when signing up for Devreach. This allowance is usually 20% greater than the total number of employees. The limit can be raised by contacting Devreach.
The current number of used SMS is displayed in the SMS Allowance box.