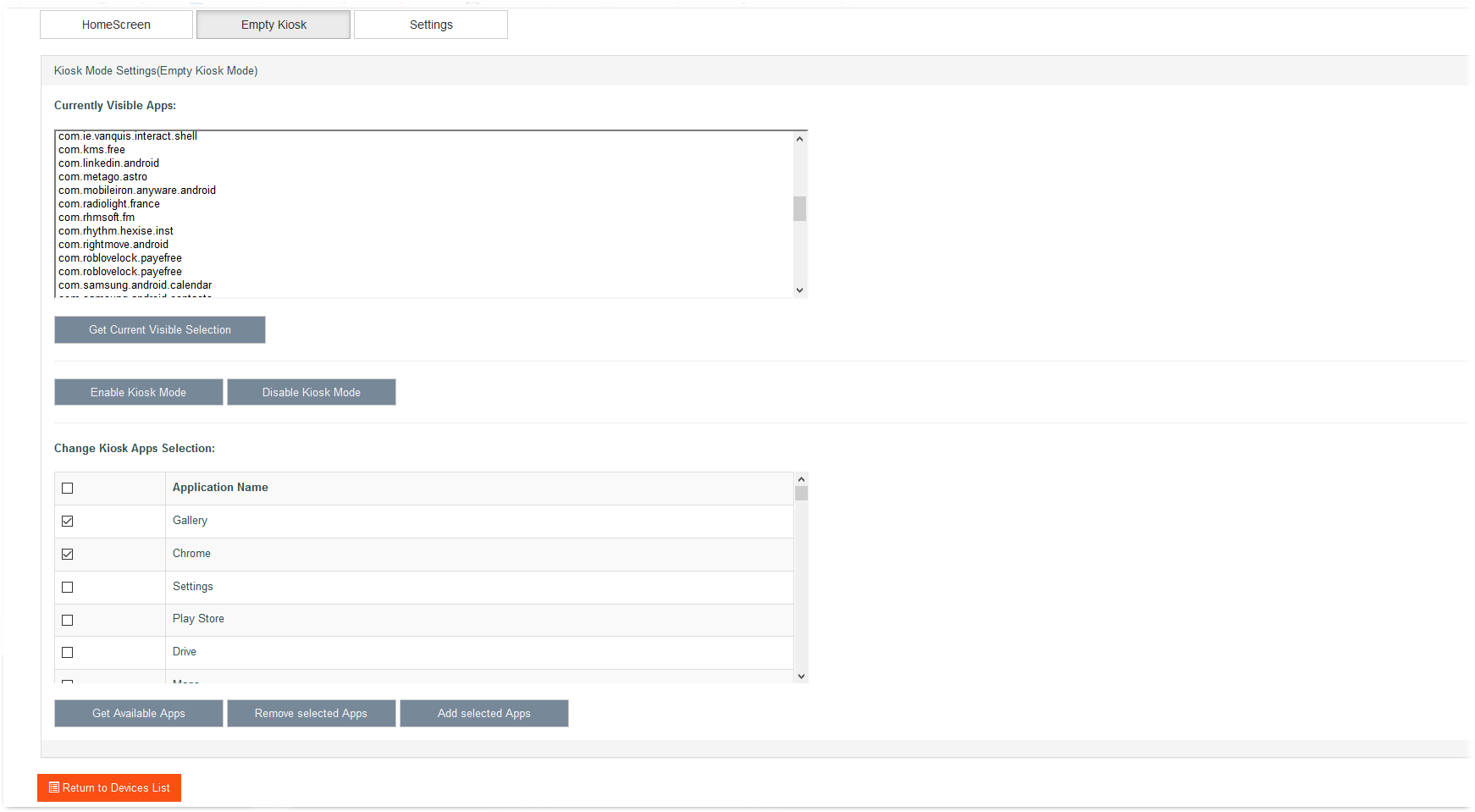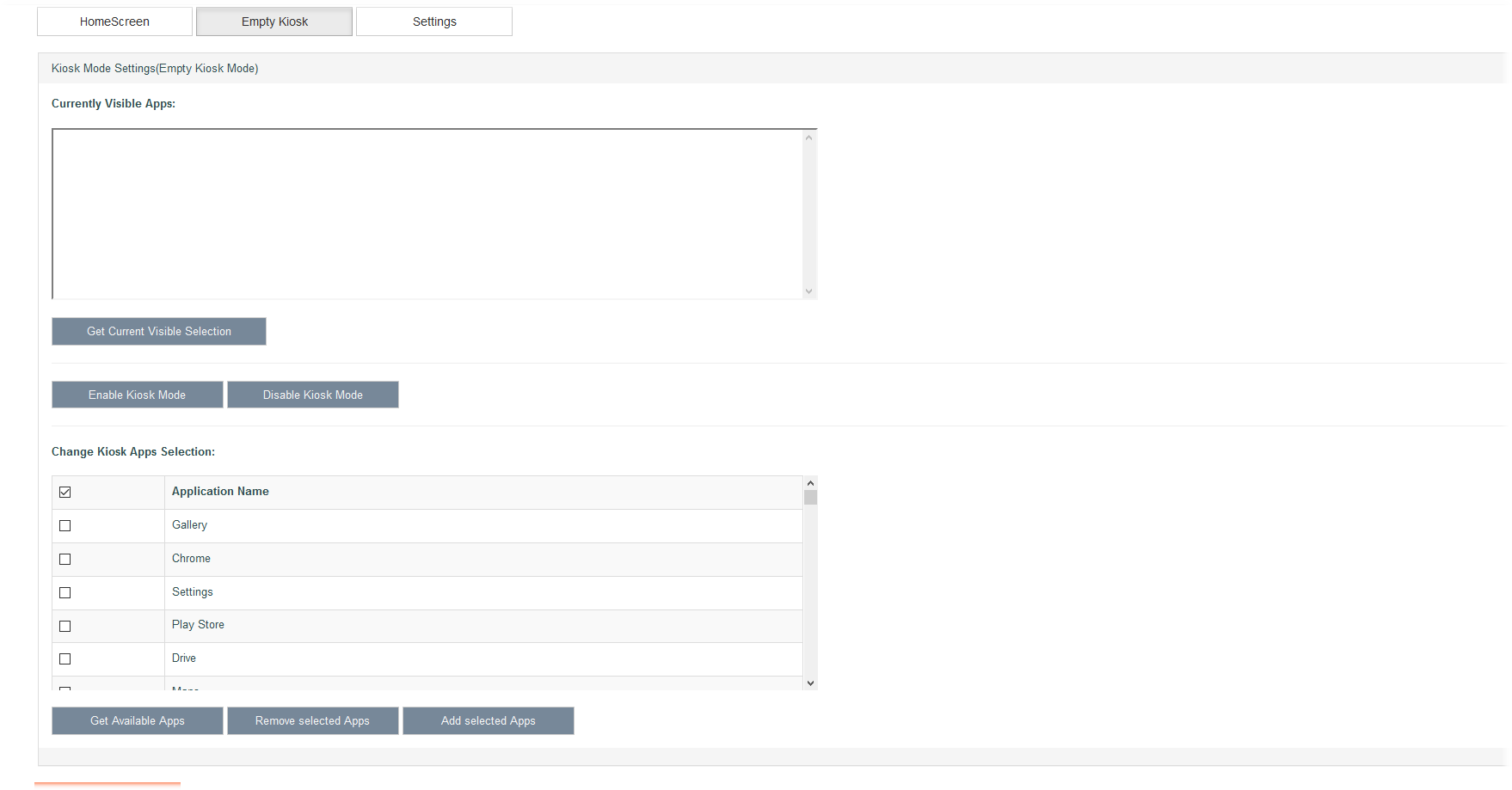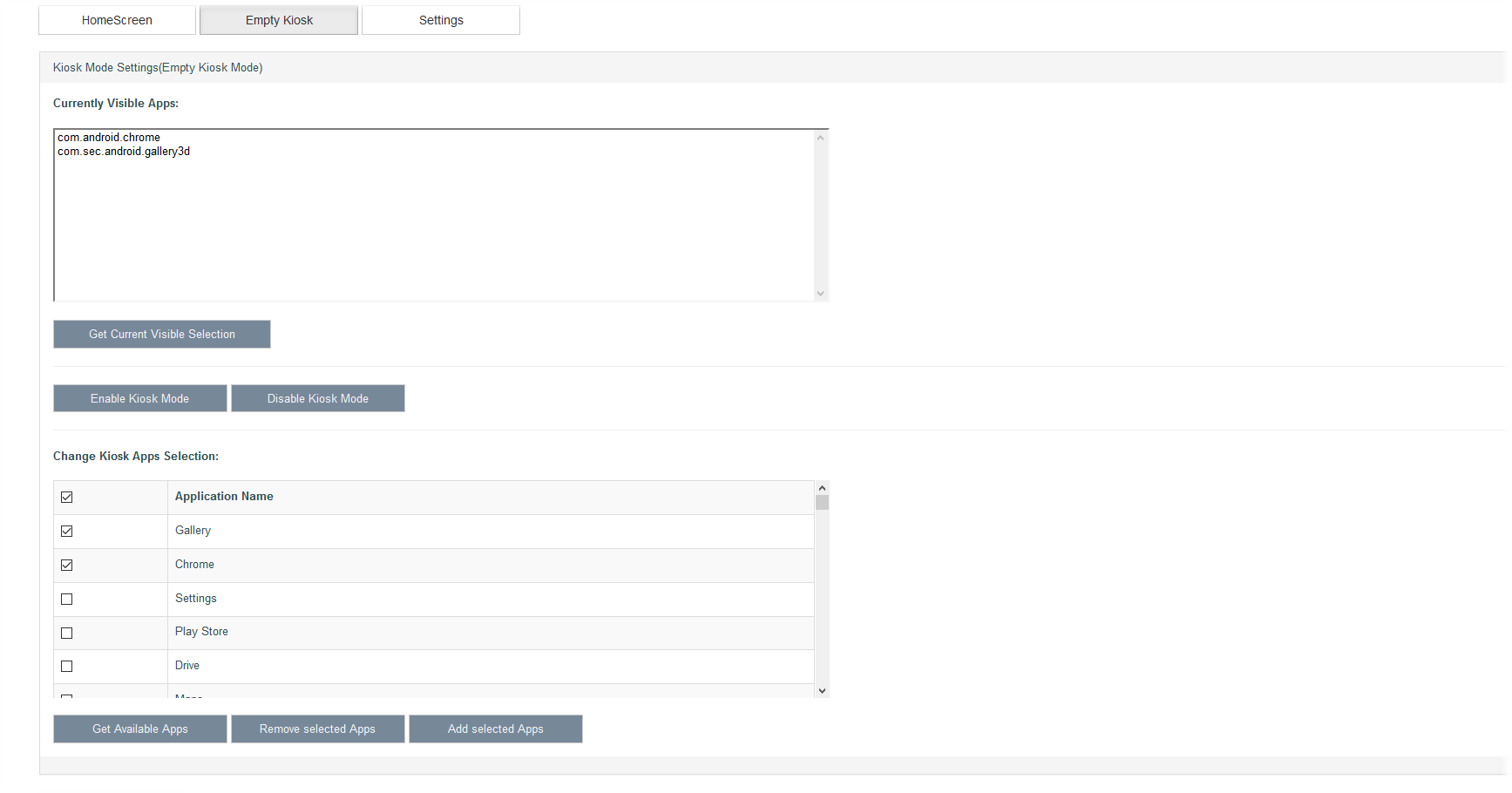Empty Kiosk Screen
An Empty Kiosk places the device into a state where no apps are visible at all. From the mobile user's point of view it seems there are no apps on the device at all. Every app is in fact still on the device albeit hidden from the user.
NB. If your company has its own in-house Android app, the app must be declared a Home Screen App in the manifest. The development team would typically override the back key functionality so the user cannot exit the app. A good idea is to use kiosk mode in conjunction with sealed mode (from the connectivity → main tab). Sealed mode disables the notification bar at the top of the screen (where the time, battery strength and notification icons are placed) as the settings app can be opened from the notification bar and potentially mobile users could change settings via this route.
Important
If sealed mode is required in conjunction with kiosk mode, please apply the seal mode first, the place the device into a kiosk. To revert this functionality, take the phone out of kiosk first, then set sealed mode as OFF. Turning sealed mode OFF whilst still in kiosk mode will NOT work.
The system user can use this screen to create an empty Kiosk and then one by one, add any apps that are needed to be used on the device.
Get Current Visible Selection
This button sends a command to the device to retrieve all the apps the mobile user can currently see on the device. This is either in or out of kiosk mode.
Enable Kiosk Mode
This button will place the device into an empty kiosk (when first applied).
Below are screenshots of sending the command, which can be to the device, a policy or a group.
Once the empty kiosk has been created on the device, please note the currently visible apps list has no apps visible. This indicates all apps have been removed from the device. (below).
Disable Kiosk Mode
This button will disable the kiosk mode and return the device back to normal with all apps visible.
Get available Apps
This retrieves all possible app that are currently installed on the device and which could be added to an empty kiosk.
Add Selected Apps
Here we have the usual list with check ticks. The upper most check tick will select/deselect the entire list.
The system user can select any apps from this list to add to the empty kiosk. NB. Please ensure that an empty kiosk has been created first
Once the app list has been sent to the device, the currently visible apps list will update to reflect what the mobile user can currently see.
Below is a screenshot of the system user having created an empty kiosk and then added to apps to it. (chrome and gallery). Please note the currently visible apps list has reflected the changes.
Remove Selected Apps
The system user can select apps from the list to remove from the kiosk.